Shutting Off Services that Run at Startup:-
Constantly running in the background of Windows are services—processes that help the operating system run or that provide support to applications. Many of these services launch automatically at startup. Although you need many of them, many aren’t required and can slow down your system when they run in the background. You can prevent services from running at startup by using the System Configuration Utility, similar to how you halt programs from running at startup, but using the Services tab instead of the Startup tab. When you go to that tab, you’ll see a very long list of services, most of which Windows requires running. A good way to weed out unnecessary services is to see which services weren’t created by Microsoft, which aren’t required by Windows, and which have been installed by a third party. You can then decide which to stop and which to run. To see non-Microsoft services, click “Hide all Microsoft services.” You’ll see a list like the one shown picture.
The System Configuration Utility is useful, but it doesn’t necessarily list every service that launches on startup. A bigger problem is that turning off services is more of a shot in the dark than disabling programs. When you disable a program, you can get a sense of what the program does. But when you turn off a service through the System Configuration Utility, there’s often no way to know what it does (or did).
A better way of turning off services at startup is via the Services Computer Management Console, shown in Figure 1-13. Run it by typing services.msc at the command prompt or Search box. The Services Computer Management Console includes a description of all services so that you can know ahead of time whether a particular service is one you want to turn off. It also lets you pause the service so that you can test out your machine with the service off to see whether it’s needed.
After you run the console, click the Extended tab. This view shows you a description of each service in the left pane when you highlight the service. The Startup Type column shows you which services launch upon startup—any services with “Automatic” in that column. Click the top of that column to sort together all the services that automatically launch on startup. Then highlight each service and read the descriptions.
When you find a service that you want to turn off, right-click it and choose Properties. In the Properties dialog box that appears, choose Manual from the “Startup type” drop-down list. The service won’t start automatically from now on (unless another service requires it in order to start), but you can start it manually via the console. If you want the service disabled so that it can’t be run, choose Disabled. (If you disable a service that a critical Windows service depends on, that service won’t be able to start either, which could cause problems.)
To test the effects of turning off the service, turn off any services you don’t want to run by clicking “Stop the service” in the left pane, or by right-clicking the service and choosing Stop. Note that some services can’t be stopped while the system is running. You’ll have to set them to “manual” and reboot to see the effect of turning them off. Table 1-1 lists some common services you might want to halt from running at startup. Note that some run on Windows XP, some on Windows Vista, and some on both.
The Services Computer Management Console
Some services and their functions:-
wibiya toolbar
Sunday, August 30, 2009
How to Shutting Off Services that Run at Startup?
Subscribe to:
Post Comments (Atom)


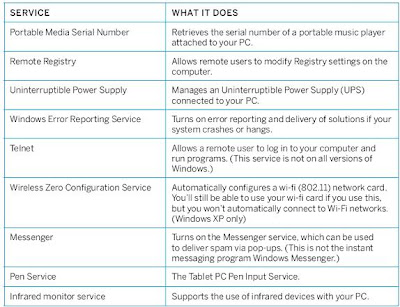










0 comments:
Post a Comment